 |
| Create a Cname Record for Custom Domain |
A CNAME, or Canonical Name, record is an entry within the Domain Name System (DNS) that specifies where a user can find your web pages, or any other URL. You'll use this to associate your custom domain with your blog.
After registering your domain, decide if you want to use a particular subdomain for your blog. E.g. instead of
www.mydomain.com you could use something like blog.mydomain.com, if you want. Then you'll create a corresponding CNAME record for that address, associating it with ghs.google.com. Keep in mind that changes to DNS records make take up to 48 hours to take effect.Each hosting service has slightly different ways to create CNAME records. Guidelines are provided here for some of the common services. When in doubt, check with the particular company you're using for additional help or instructions.
- GoDaddy.com
- ix web hosting
- 1and1
- EveryDNS.net
- Yahoo!SmallBusiness
- No-IP
- DNS Park
- Other hosting services
GoDaddy.com
- Log in to your account at www.godaddy.com.
- Open the Domains tab and select My Domain Names. You'll be directed to the Domain Manager page.
- Click the domain that you'd like to use with your blog.
- Click the Total DNS Control And MX Records link at the bottom of the section entitled Total DNS.
- Click Add New CNAME Record in the box labelled CNAMES (aliases). If you've already created a CNAME record for your blog's address, click the pencil icon next to the existing CNAME record.
- For the Name, enter only the subdomain of the address you want to use for your blog. For example, if you picked
www.mydomain.comas your address, enterwwwhere. - Enter
ghs.google.comas the Host Name. Specify a TTL or use the default setting of 1 hour. - Click OK, and then click OK again.
IX web hosting
- Log in to your account at ix web hosting.
- Click Manage below the Hosting Account section.
- On the left side, click the domain you'd like to use with your blog.
- Next to DNS Configuration, click EDIT.
- Click Add DNS CNAME Record.
- Under Name, enter only the subdomain you want to use. For example, if you picked
www.mydomain.comas your blog's address, just enterwwwas the entry under Name. - Enter
ghs.google.comunder Data. - Click Submit.
1and1
- Log in to your account at https://admin.1and1.com
- If it's not already selected, click the Administration tab.
- Click Domains. The Domain Overview page appears.
- From the New drop-down menu, select Create Subdomain. (If you've already created a subdomain for your blog's address, skip to step six.)
- Enter only the subdomain you want to use, and click OK. For example, if you chose
www.mydomain.comfor your blog's address, you should enterwwwhere. - Select the checkbox next to the subdomain that you will be using. (Example:
www.mydomain.com) - From the DNS menu, select Edit DNS Settings.
- Click the radio button next to CNAME.
- Enter
ghs.google.comnext to Alias. - Click OK.
EveryDNS.net
- Log in to your account at EveryDNS.net.
- On the left side, click the domain you'd like to use with your blog.
- Since EveryDNS.net is your hosting service, and not your domain registrar, be sure that your domain points to EveryDNS.net's nameservers. This will allow your CNAME record configuration to take effect.
- Below Add a Record:, you can create your CNAME record.
- Next to Fully Qualified Domain Name, enter only the subdomain you want to use. For example, if you picked
www.mydomain.comas your blog's address, just enterwwwas the entry next to Fully Qualified Domain Name. - Select CNAME as the Record Type.
- Enter
ghs.google.comas the Record Value. - Click Add Record.
Yahoo!SmallBusiness
- Log in to your account at smallbusiness.yahoo.com.
- Click Domain Control Panel below the domain you'd like to use with your blog.
- Click Manage Advanced DNS Settings.
- Click Add Record.
- In the Source field, enter only the subdomain you want to use. For example, if you designated
www.mydomain.comas the address of your blog, enterwwwin the Source field. - Enter
ghs.google.comin the Destination field. - Click Submit.
No-IP
- Log in to your account at No-IP.
- On the left side, click Host/Redirects.
- Click Manage underneath Host/Redirects.
- Click Add for a new entry, or click Modify and skip to step six for an existing entry.
- Enter the host name (example:
wwwfromwww.mydomain.com), and select your domain name. - Select DNS alias CNAME at the host type.
- Enter
ghs.google.comas the Target Host and click Modify.
DNS Park
- Log in to your account at DNS Park.
- On the left side, click DNS Hosting.
- Click the domain you'd like to use with your blog.
- Since DNS Park is your hosting service, and not your domain registrar, be sure that your domain points to DNS Park's nameservers. This will allow your MX record configuration to take effect.
- Click Alias Records.
- Under Host Name, enter only the subdomain you want to use. If you picked
www.mydomain.comas your blog's address, enterwww. - Under Destination Name, enter
ghs.google.com. - Click Add Alias.
Other hosting services
- Log in to your account on your hosting service's website, and go to the DNS management page.
Since CNAME records are special Domain Name Service (DNS) records, they may be in sections such as DNS Management or Name Server Management. It's possible that you will have to enable advanced settings to create a CNAME record. - Delete existing CNAME entries for the address you want to use with your blog.
Before entering a new CNAME record to point to Google, you should first delete any existing entries for the same alias. If you plan to transfer an existing web address to Blogger, you may want to copy any content currently at that address elsewhere first. - Use the information in the following table when you create your CNAME record.
If your service requires you to enter server information directly into the DNS tables, the entry below needs to have a type CNAME associated with them.
| Host Name/Alias | Value/Destination |
| www | ghs.google.com |
* This is the part of your website's address that you designated. For instance, if you chose www.mydomain.com as the address, www is the host name. |



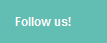


0 comments:
Post a Comment