 |
| Remove content adviser password from window xp internet explorer 6.0 |
First you need to make a backup of registry:
1 Click on Start
2 Choose Run.
3 In the Open field, type regedit.
4 Click the File menu
5 Then Choose Export.
6 In the File name field, type backup.
7 Click Save.
The following steps will remove any password set in the Internet Explorer Content Advisor and allow you to reset the program to its original state.
1 Go to start, run, type "regedit" and press "OK".
2 Expand the folders down the left, in this order.
HKEY_LOCAL_MACHINE
>Software
>Microsoft
>Windows
>CurrentVersion
>Policies
>Ratings
3 On the right you will see the word "Key" - Click on it once, then press "del" or right click, and select delete.
4 Close the registry editor.
5 Go to start, run, type "explorer" and press "OK".
6 Navigate to C:\Windows\System and delete "ratings.pol"
7 Restart the computer and run Internet Explorer again.
8 Choose Tool and then Internet Options
9 Click on the Content tab and click on Disable. When asked for a password, don't enter anything; just click on OK. This will disable Content Advisor because there's no longer a password.
If face any problem try another way to remove any password set in the Internet Explorer Content Advisor and allow you to reset the program to its original state.
1 Go to start, run, type "Notepad" and press "OK".
2 Copy below code
Windows Registry Editor Version 5.00
[-HKEY_LOCAL_MACHINE\SOFTWARE\Microsoft\Windows\CurrentVersion\policies\Ratings]
[HKEY_LOCAL_MACHINE\SOFTWARE\Microsoft\Windows\CurrentVersion\policies\Ratings]
3 Then past into notepad & save as remove-content-adviser.reg on Desktop
4 After save go to desktop & click to open remove-content-adviser.reg
5 Click Yes Then OK
6 Now you've just deleted your original Content Advisor password.



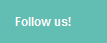


0 comments:
Post a Comment